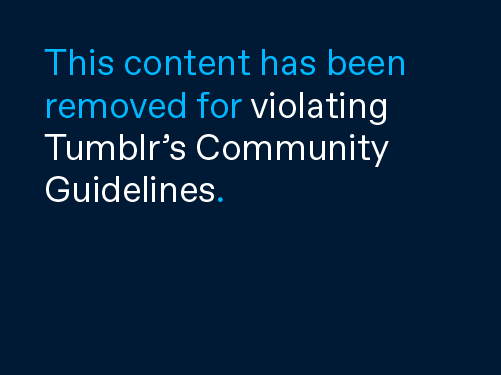
Before you proceed with the Echo Dot 3rd Generation Setup, you need to make sure that you have all the things you require to complete the setup process:
- Amazon Echo Dot 3rd generation device.
- The power charger came along with the device.
- A tablet or smartphone. This can be a Windows, Android, or iOS device and the Amazon Fire tablets.
- Your home wifi network must be connected to the internet.
Prepare the Alexa
Amazon Echo Dot device does not have its own visual interface. Thus, you need to download the Alexa app to complete the Echo Dot 3rd Generation Setup and manage the device. Install; the app from the supported app store on your device. Once you have completed the Alexa app download and install on your device, follow the given guidelines to initiate the pairing with Amazon Echo Dot device.- Open the Alexa app, click on the ‘Devices’ icon.
- Tap ‘+’ sign in the top right corner.
- Click to Add device.
- Tap the ‘Amazon Echo’ icon.
- Click the ‘Echo Dot’.
- Tap ‘3rd Generation Echo Dot’ icon.
Prepare the Amazon Echo Dot
Plugin your Echo dot device and turn it on. Now you will see the light ring on your echo device blinking blue. Wait until your device enters into the set-up. This is when blue right lights turn to the orange. If your device did not enter to the setup mode automatically, you can press and hold the ‘Action’ button for 5 secondsConnect Echo Dot to Alexa
Now you need Echo Dot and Alexa app are all set for the pairing. When your Echo Dot device enters the setup mode, you will see the imaging device popping up on your tablet and smartphone device. Tap on the image.Now you have to connect the Echo Dot. Go to the wireless setting on your smartphone device and switch the network to ‘Amazon XXX’ where the ‘XXX’ will be the combination of three numbers and letters.
The Final Step
After establishing a successful connection, get back to your Amazon Echo Dot in the Home Network.- The application must show a ‘Continue Echo Dot Setup’ message.
- Tap to Continue.
- In the wireless setup menu, you can see the list of available networks.
- Click on the wireless network to which the Echo Dot device must connect.
- When prompted, type the password.

Comments
Post a Comment